نحوه اجرای پینگ با استفاده از PingPlotter در ویندوز
نحوه اجرای پینگ با استفاده از PingPlotter در ویندوز

نحوه اجرای پینگ با استفاده از PingPlotter در ویندوز
این مقاله به شما چگونگی اجرای یک تست ترکیبی پینگ و traceroute را با استفاده از PingPlotter ، یک برنامه شخص ثالث موجود در ویندوز، macOS و iOS، نشان می دهد. اگر گوشی هوشمند یا رایانه لوحی Android دارید، باید این تست را با استفاده از یک رایانه رومیزی با ویندوز یا macOS اجرا کنید.
ممکن است از شما خواسته شود یک تست پینگ و یا traceroute را اجرا کنید در حالی که مشکل از برخی از مشکلات مرورگر یا اتصال شما باشد.
نکته: این آزمون های ساده نیازی به اشتراک های Standard یا Professionel ندارند؛ استفاده از نسخه رایگان کافی خواهد بود.
محتوای مقاله:
استفاده از PingPlotter در ویندوز
استفاده از PingPlotter در macOS
استفاده از PingPlotter در iOS (iPhone / iPad)
استفاده از PingPlotter در ویندوز
برای دانلود و نصب برنامه PingPlotter از سایت http://pingplotter.com/download دیدن کنید.
بعد از مراحل نصب، برنامه را اجرا کنید. نماد + (به علاوه) در بالای صفحه برای باز کردن برگه جدید ردیابی است.
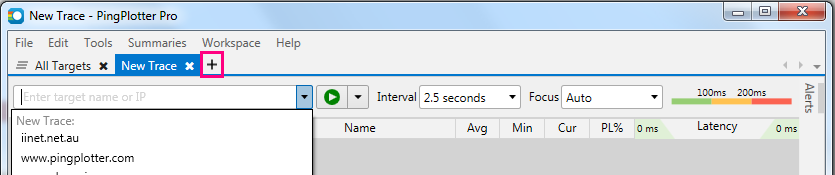
آدرسی را که می خواهید پینگ یا traceroute را به نوار آدرس ببرید تایپ کنید و دکمه Start را فشار دهید تا تست شروع شود.

اجازه دهید که تست برای حداقل یک دقیقه اجرا شود. هنگامی که نتایج آزمون نسبتا پایدار به نظر می رسد، دکمه مکث (Pause ) را فشار دهید.
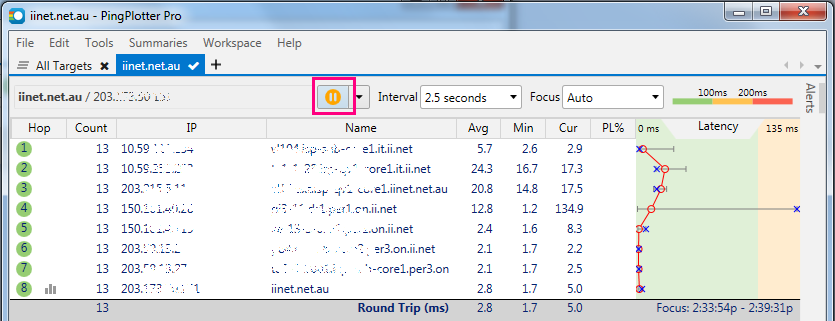
لطفا اطمینان حاصل کنید که نام کاربری یا شماره حساب شما به همراه هر شماره مرجع دیگری که در مورد موضوع شما ارائه شده است را وارد کنید تا ما بتوانیم نتایج آزمون را در حساب شما ثبت کنیم و موارد دیگر را برای کمک به پینگ شما ارائه دهیم.